Windows 10 default setting
From Microsoft’s point of view, it makes sense to force testers of the Windows 10 Technical Preview to always install the latest updates. Feedback about bugs is only valuable if the installation has the latest updates. I suppose this is why the Windows Update settings are grayed out and configured toInstall updates automatically (recommend).
Even if you sign in with administrator privileges, you’ll see the message “Some settings are managed by your system administrator” in the Windows Update setting Control Panel applet.
Windows Update – Some settings are managed by your system administrator
The PC settings in the modern interface don’t look much better.
Choose how updates get installed
When I am testing software, I usually work with linked clones in VirtualBox. If a test takes several days, Windows will automatically install updates if your virtual machine is online. Whenever I am finished with a test, I delete the linked clone and create a new one to ensure that I have a fresh test environment. It can get on your nerves if Windows Update then starts installing updates again. Thus, I always disable Windows Update in my virtual machines and update my master image manually.
With Group Policy
A Group Policy setting exists that allows system administrators to change the Windows Update configuration. However, as you will see shortly, this doesn’t bring us much closer to our goal to disable Windows Update. The Configure Automatic Updates setting can be found at Computer Configuration -> Administrative Templates -> Windows Components -> Windows Update.
Group Policy – Configure Automatic Updates
As you can see in the screenshot above, you can’t really disable Windows Update here and, if you change the Group Policy setting to Allow local admin to choose setting, you will only get the Control Panel options you see in the screenshot below.
Windows Update settings local admins can change
The configuration Never check for updates is missing. If you choose Check for updates but let me choose whether to download and install them, Windows will get on your nerves with update messages during your tests.
With Registry
If you want to completely disable Windows Update, you can do this by changing the Registry setting:
1
|
HKEY_LOCAL_MACHINE SOFTWARE\Microsoft\Windows\CurrentVersion\WindowsUpdate\Auto Update\AUOptions
|
If you set AUOptions to “1”, Windows 10 will never check for updates. This is, of course, not recommended. Notice that this will only work if you keep the default configuration of the above-mentioned Group Policy setting.
Never check for updates
If you choose this setting, please make sure that you update your Windows master image regularly.
Set AUOptions to
“1 -> Never check for updates (not recommened)”
“2 -> Check for updates but let me choose whether to download and install them”
“3 -> Download updates but let me choose whether to install them”
“4 -> Install updates automatically (recommended)”
“1 -> Never check for updates (not recommened)”
“2 -> Check for updates but let me choose whether to download and install them”
“3 -> Download updates but let me choose whether to install them”
“4 -> Install updates automatically (recommended)”
With PowerShell
The little PowerShell script below shows you what other values exist for AUOptions and allows you to quickly switch between the Window Update settings.
1
2
3
4
5
6
7
8
9
10
11
12
13
14
15
16
|
Clear-Host
Write-Host "1 -> Never check for updates (not recommened)"
Write-Host "2 -> Check for updates but let me choose whether to download and install them"
Write-Host "3 -> Download updates but let me choose whether to install them"
Write-Host "4 -> Install updates automatically (recommended)"
Write-Host "Enter any character to exit"
Write-Host
switch(Read-Host "Choose Window Update Settings"){
1 {$UpdateValue = 1}
2 {$UpdateValue = 2}
3 {$UpdateValue = 3}
4 {$UpdateValue = 4}
Default{Exit}
}
$AutoUpdatePath = "HKLM:\SOFTWARE\Microsoft\Windows\CurrentVersion\WindowsUpdate\Auto Update"
Set-ItemProperty -Path $AutoUpdatePath -Name AUOptions -Value $UpdateValue
|
Please let me know if you know of other ways to change the Windows Update settings in Windows 10.

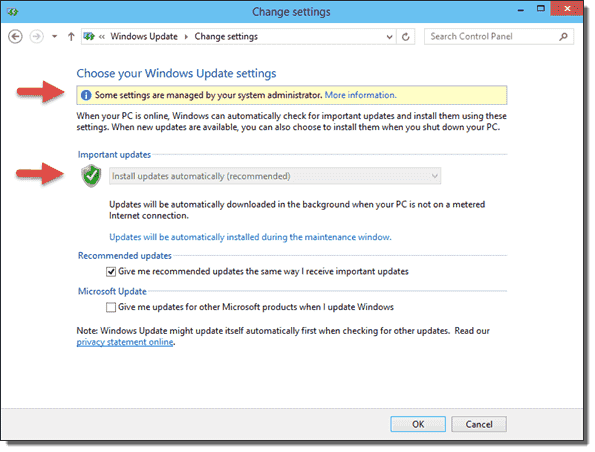




Post a Comment